Kamis, 30 Juni 2011
Menghitung Inverse Matriks di Excel
Seringkali kita butuh perhitungan inverse matriks terutama untuk kepentingan-kepentingan analisis I-O dan perhitungan-perhitungan statistik-matematik-ekonometrik. Perhitungan inverse matriks secara manual akan sangat membosankan dan memakan waktu lama (terutama jika matriksnya berukuran besar).
Sebenarnya Microsoft Excel sudah menyediakan fasilitas perhitungan inverse matriks. Tetapi ketika kawan-kawan saya menggunakannya, mereka kebingungan karena hasil inverse yang keluar hanya satu angka. Padahal seharusnya ukuran inverse matriks sebesar ukuran matriks aslinya.
Berikut ini saya berikan tip sederhana untuk menampilkan keseluruhan nilai inverse. Mudah-mudahan bisa berguna.
1. Input matriksnya , misalnya matriks 3 x 3, yang misalnya kita tempatkan di worksheet pada range B2:D4 seperti tampilan berikut:
Setelah menginput matriks, letakkan pointer (kotak hitam tebal seperti di gambar), pada sel tempat hasil invers yang kita inginkan. Pada gambar, kita tempatkan di sel F6.
2. Sekarang ketik =MINVERSE(B2:D6). MINVERSE adalah nama dari fungsi inverse. Sedangkan (B2:D4), karena data matriks terletak di range B2:D4. Setelah itu tekan ENTER.
Akan keluar hasil inverse matriks seperti berikut:
Nah inilah yang sering membingungkan pengguna Excel. Karena inverse matriks seharusnya ukurannya sama dengan matriks aslinya. Dalam contoh kita, jika matriks 3 x 3 (dengan 9 angka), juga akan menghasilkan inverse matriks 3 x 3 (dengan 9 angka).
Sebenarnya, Excel sudah menghitung keseluruhan nilai inverse. Hanya saja yang baru ditampilkan adalah angka pertama saja. Untuk menampilkan keseluruhan angka inverse, lakukan tahapan berikut:
3. Pindahkan kembali pointer kita ke angka hasil tadi (dalam kasus kita angkanya 2.1). Kemudian blok sel worksheet sebanyak 3 x 3 (dalam kasus kita), dimulai dari angka inverse pertama tersebut, seperti dalam gambar dibawah ini.





 23.57
23.57
 5-rad
5-rad

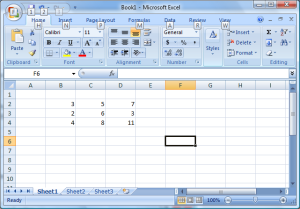

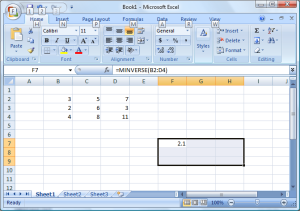


0 komentar:
Posting Komentar